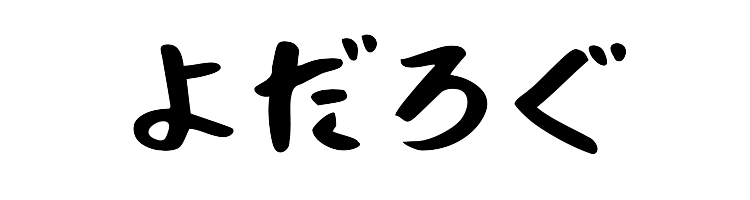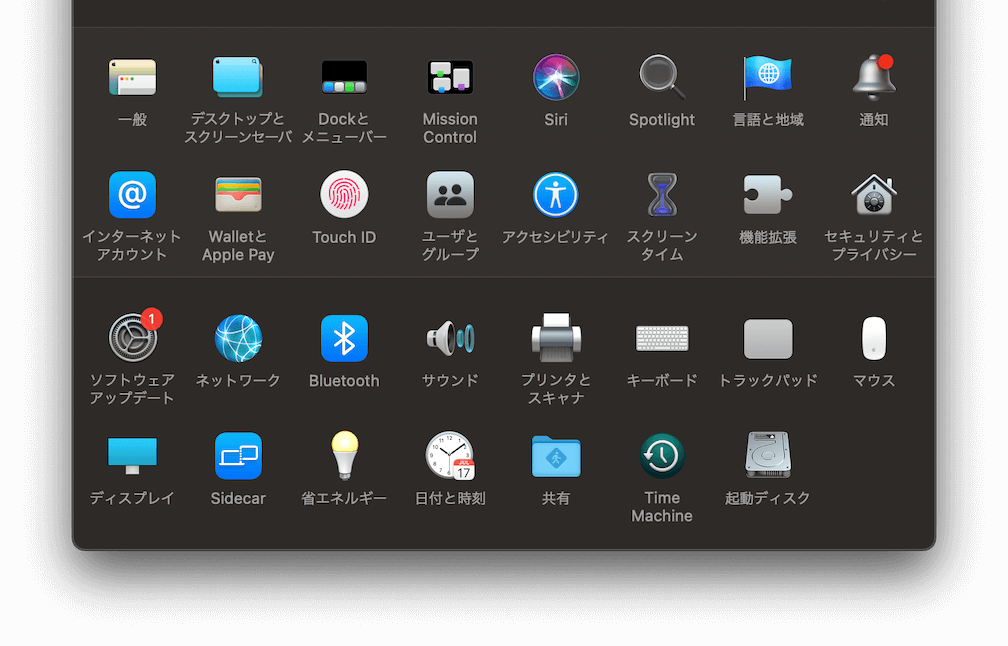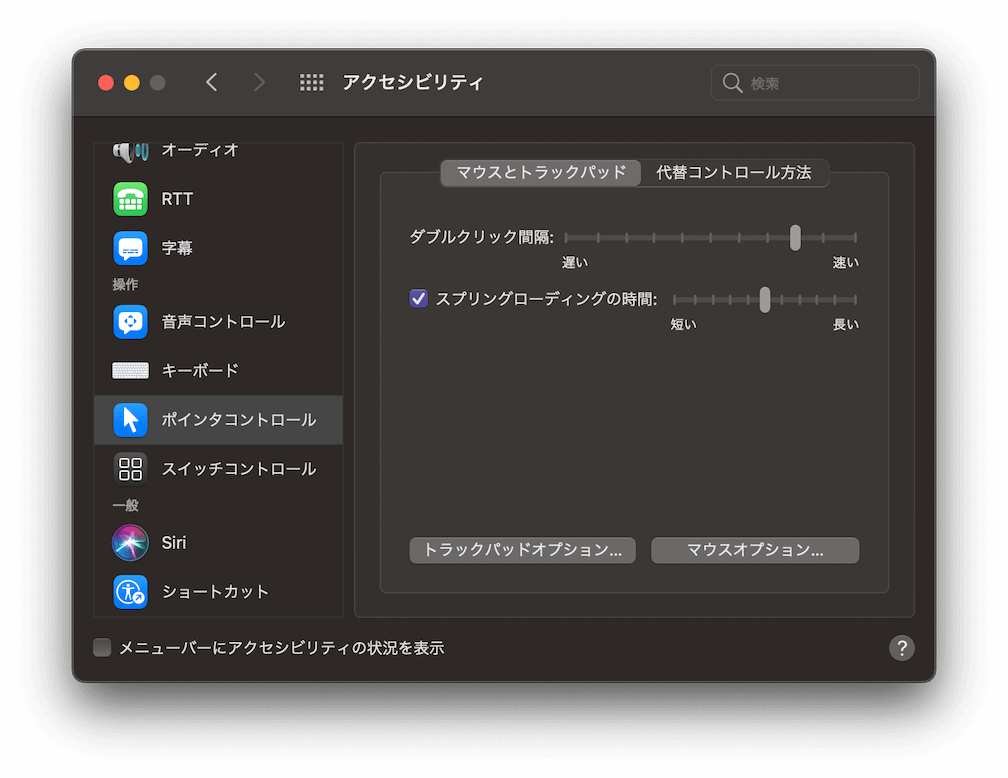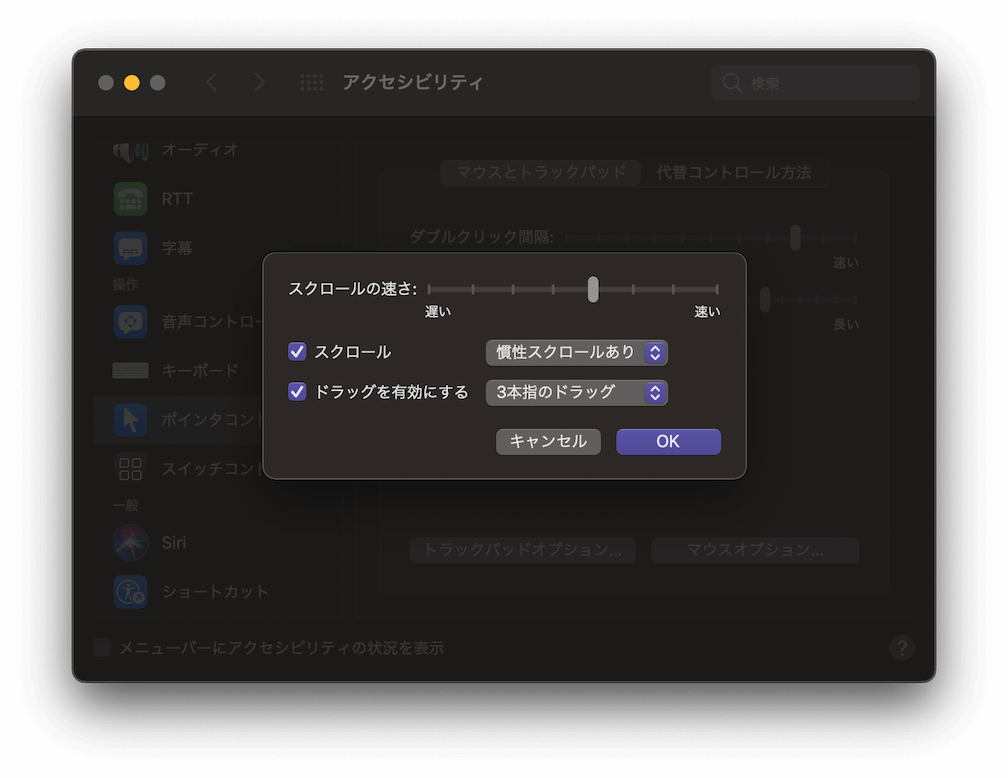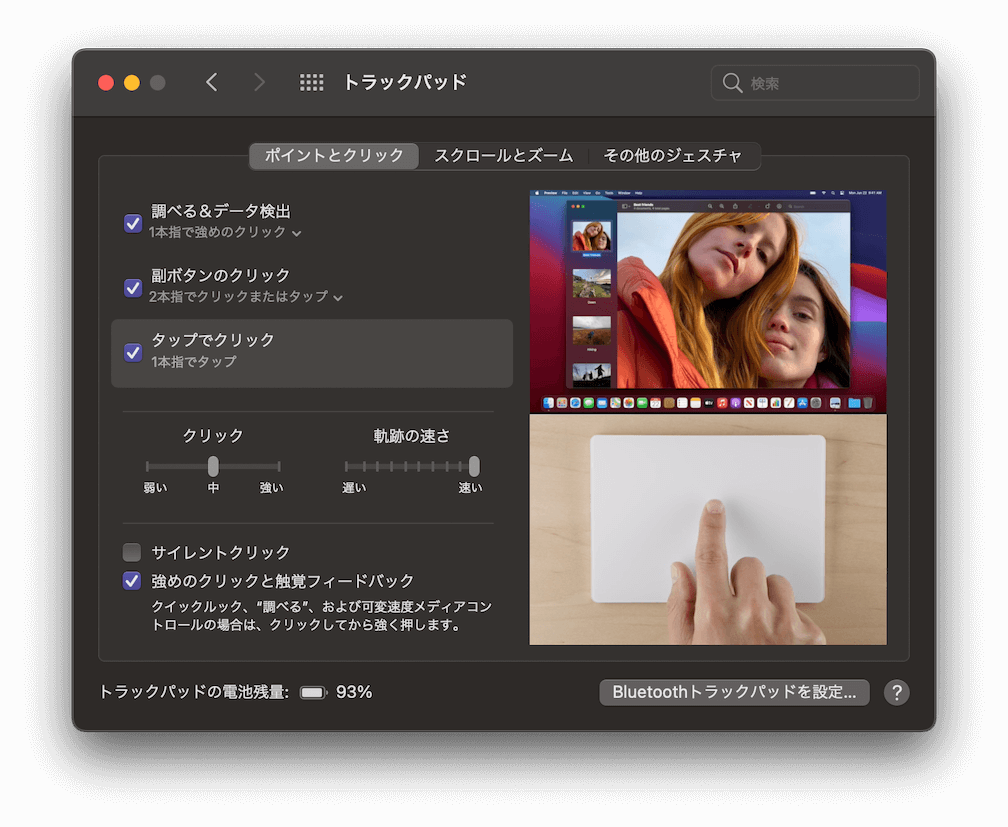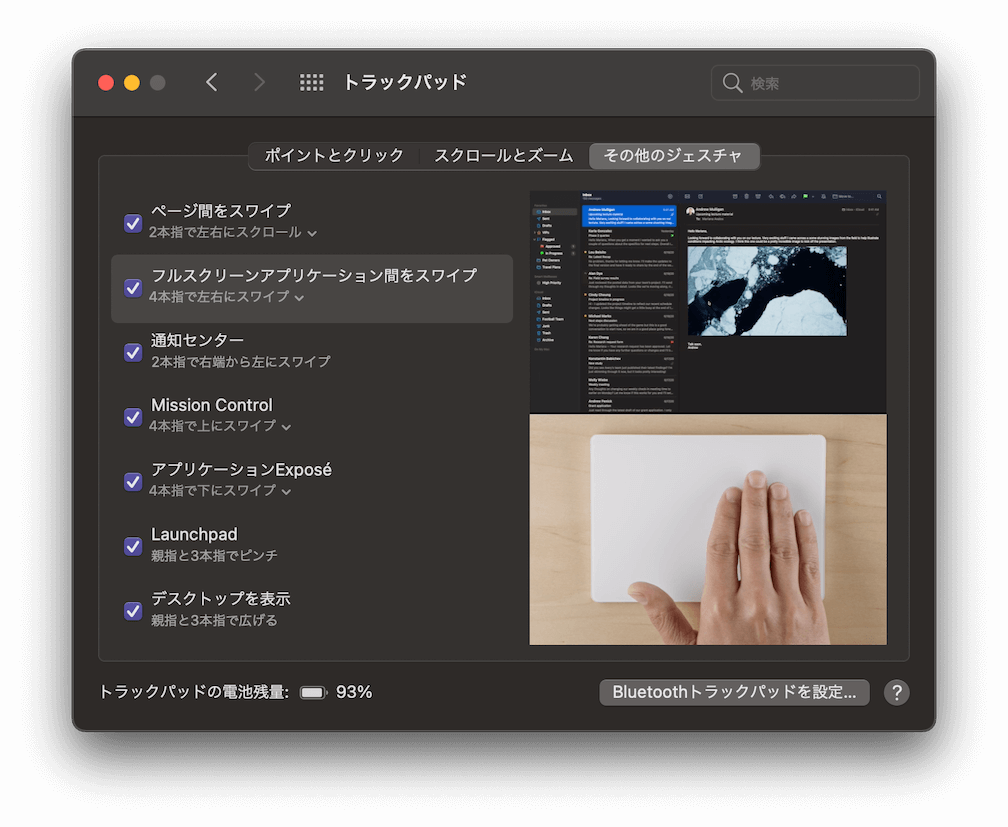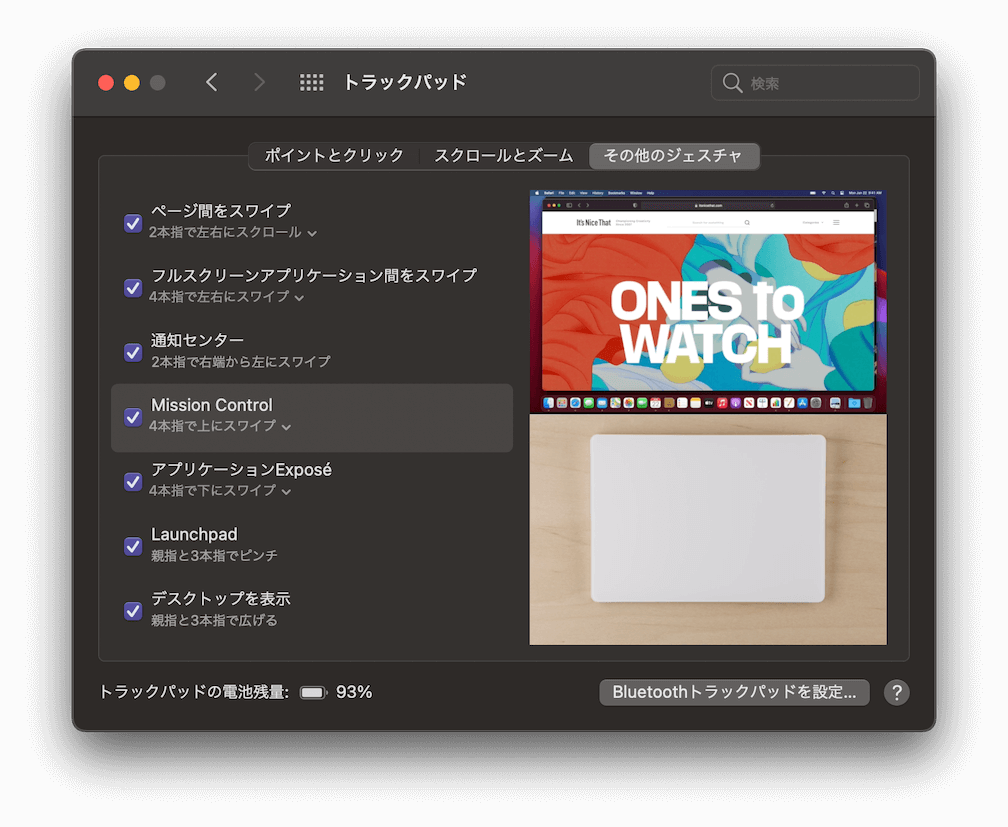10年ほどAppleのMac製品を使っています。
初めてトラックパッドを触った人はWindowsのパッド操作の快適性との違いに感動したかもしれません。
そんなトラックパッドですが、更に快適に操作できる設定を紹介するので、ぜひ設定してみてください。
3本指でドラッグ
コピー・ペーストやファイル移動、ウィンドウの移動なんかでよく使うドラッグ。
ドラッグするとき押し込んでスライドさせるのってすごく不便じゃないですか?
もしくは他のやり方として1本の指で押し込んでもう1本の指でスライドさせてドラッグする方法もあります。
ここで紹介するのは3本指をスライドさせるだけでドラッグする設定です。
- 1.設定 > アクセシビリティ

- 2.ポイントコントロール > トラックパッドオプション

- 3.ドラッグを有効にするにチェック、3本指のドラッグを選ぶ

タッチでクリック
トラックパッドのデフォルトの設定だとクリックはカチッとなるまでグッと押し込まないとクリックになりません。
しかしこれを押し込まなくてもスマホと同じようにタップでクリックできる設定があります。
- 1.設定 > トラックパッド

- 2.タップでクリック

4本指左右スワイプでデスクトップ移動
4本指で左右にスワイプすることで仮想デスクトップ間を移動できる設定です。
仮想デスクトップは文字通りデスクトップをいくつも使うことができる機能です。
例えばこのデスクトップではSlackなどのメッセージ系アプリを開いておいて、別のデスクトップでchromeやメインの作業アプリを開いておいてなどの使い方ができます。
このデスクトップ間を素早く切り替える操作です。
3本指での設定もあるんですが、先程の3本指ドラッグとかぶってしまうので4本指がおすすめです。
こちらを3本指設定にした場合は3本指でのドラッグ操作ができなくなります。
- 1.設定 > トラックパッド

- 2.その他のジェスチャ > フルスクリーンアプリケーション間をスワイプ

4本指で左右にスワイプを選びましょう。
4本指上スワイプでMissionControl
MissionControlは今開いているアプリを俯瞰で確認できる機能です。
⌘ + Tabでもアプリを切り替えることができますが、MissionControlだと1つのアプリで複数のウィンドウを開いているときやTabで切り替えるのが面倒なほどアプリをたくさん開いているときに便利です。
- 1.設定 > トラックパッド

- 2.その他のジェスチャ > Mission Control

4本指で上にスワイプを選びましょう。
Macを快適に操作するトラックパッドの設定まとめ
Macのトラックパッドは意外と使われていない機能があったり、便利なのに使われていない設定があります。
今回紹介したのは僕も実際設定して使っている機能なので、よければやってみてください。